ワードを使って2019年の年賀状を作成して印刷する方法
Microsoft Wordを使って、年賀状を印刷する方法をご紹介します。
説明はワード2000を使用し、キャノンのプリンタで印刷しています。
お気に入りのハガキを選ぶ
当サイト内でお気に入りの2019年賀状を1枚みつけましょう♪
使いたいテンプレートが決まったら、画像下にある「無料ダウンロードする」をクリックしてテンプレート画像をダウンロードしましょう。
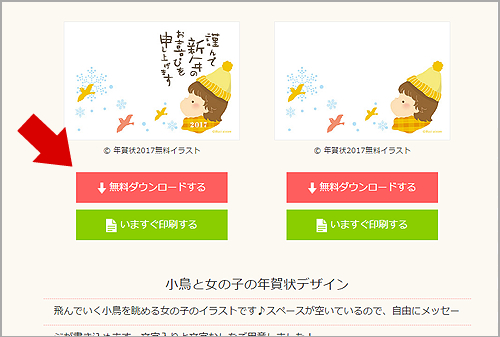
ダウンロードした圧縮ファイルを解凍する
年賀状のテンプレートはZIP形式のファイルでダウンロードされます。
ファイルをダブルクリックして解凍、またはファイルを右クリック→「すべて展開」を選んで解凍してください。
※Windows98やMeなど古いWindowsには解凍機能がないため、解凍ソフトが必要になります。
ワードファイルをハガキサイズに設定する
ワードを起動します。白紙のページが開いたら、左上の「ファイル」の「ページ設定」をクリックします。
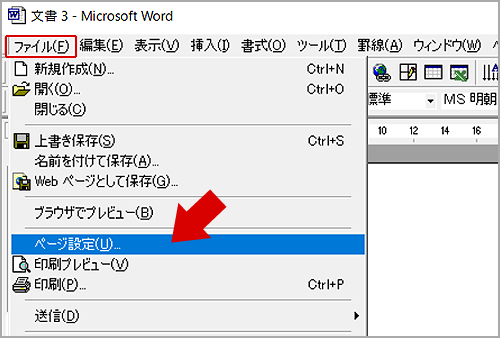
「ページ設定」の画面が出てくるので、「用紙サイズ」から「はがき」を選択しましょう。
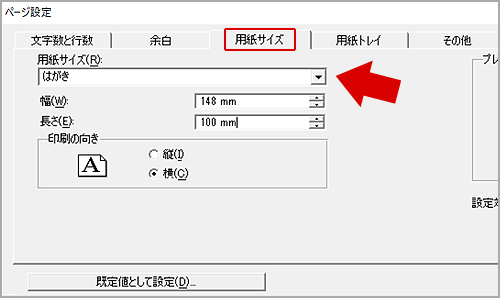
次に余白を調整します。「ページ設定」の「余白」をクリックし、上下左右すべて「0」に設定します。右下の「OK」をクリックして完了です。
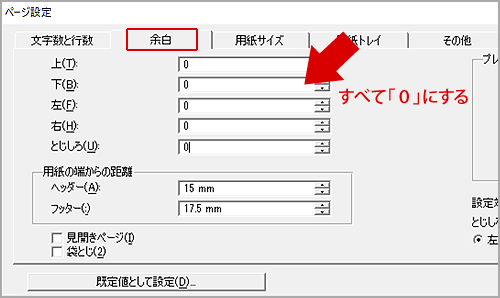
画像を配置する
まず「挿入」の「図」を選びます。次に「ファイルから」をクリックすると画像の選択画面が出てくるので、ダウンロードしておいたテンプレート画像を選択しましょう。
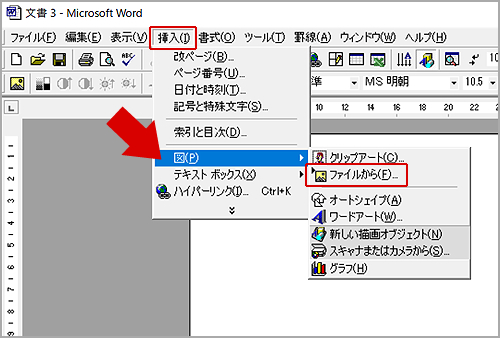
画像が挿入されると、中央に配置されずに、ずれてしまっていると思います。
画像を中央に配置して、自由に動かせるようにしていきます。画像を右クリックして「図の書式設定」を選びます。
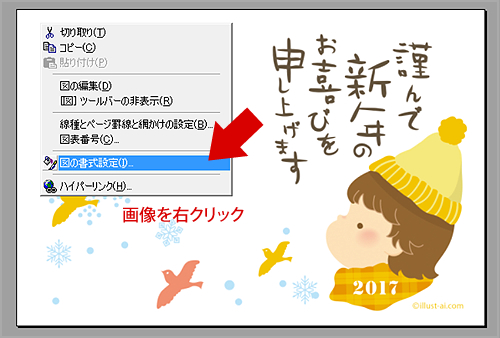
「レイアウト」の「折り返し種類と配置」を「背面」に、「水平方向の位置」を「中央揃え」に設定します。
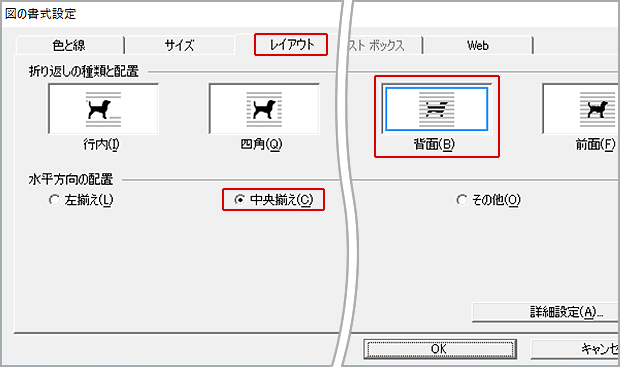
「OK」をクリック!これで画像が中央に配置され、自由に動かせるようになります。
文字を入れる
お好きなメッセージを入れることもできます。
「挿入」の「テキストボックス」を選び、「横書き」か「縦書き」をクリックします。
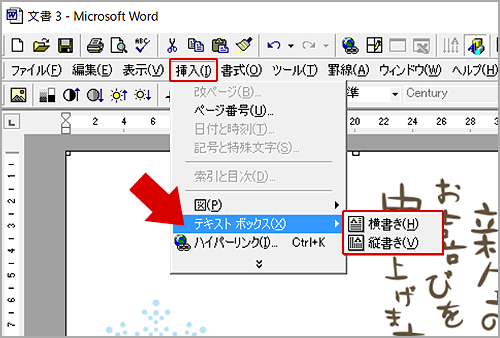
テキストボックスの描画ツールで、希望の形にドラッグして四角いボックスを作成します。

通常のワード文章のように、フォントやサイズや文字色など、お好きなように文章をレイアウトすることができます。

最後に、テキストボックスの枠線を右クリックして「テキストボックスの書式設定」を選択します。

「色と線」の色の項目を「塗りつぶしなし」「線なし」に設定しましょう。
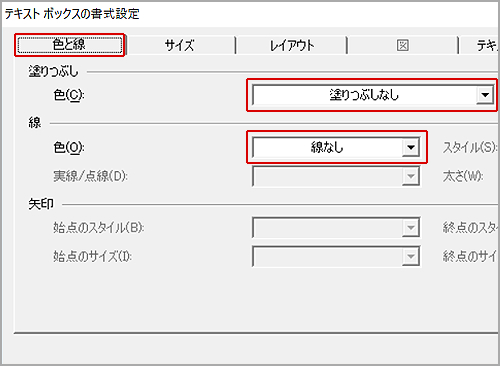
これでレイアウトは完成です。

テンプレートを印刷する
レイアウトが完成したら、左上の「ファイル」から「印刷」を選択します。
「印刷」画面が表示されたら、「プロパティ」をクリックしてプリンタの設定を行います。
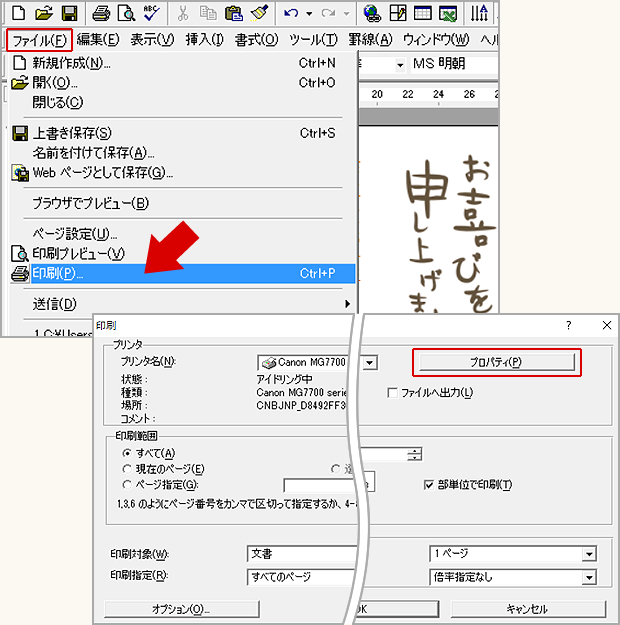
プリンタによって設定画面が変わりますが、「用紙の種類」や「出力用紙サイズ」を
ハガキに設定しましょう。フチなしで印刷したい場合は「フチなし全面印刷」に
チェックを入れます。その他、印刷品質や給紙方法も設定できます。
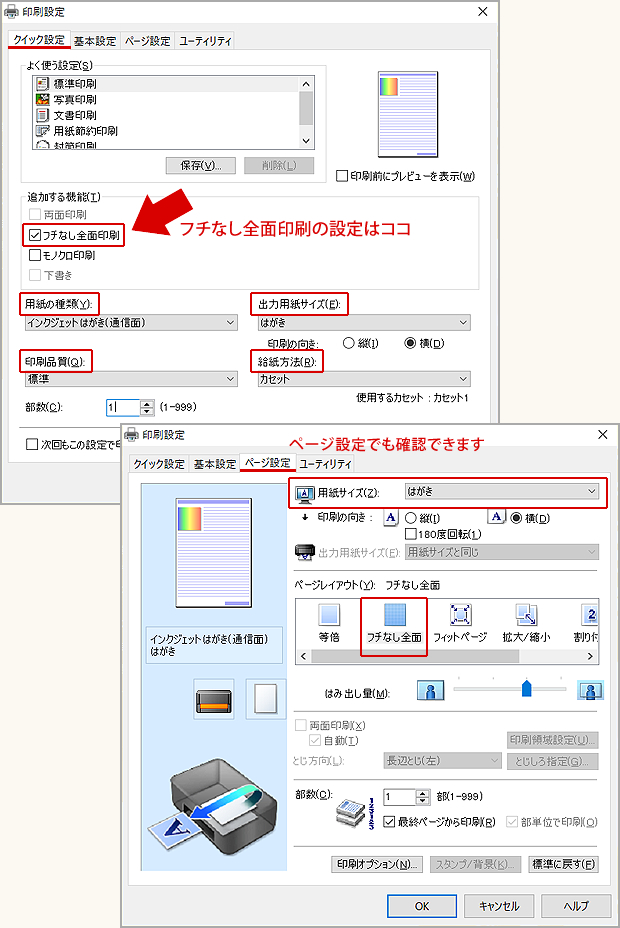
「OK」をクリックして設定完了です。
「印刷」の画面で「OK」をクリックすると印刷を開始します。
